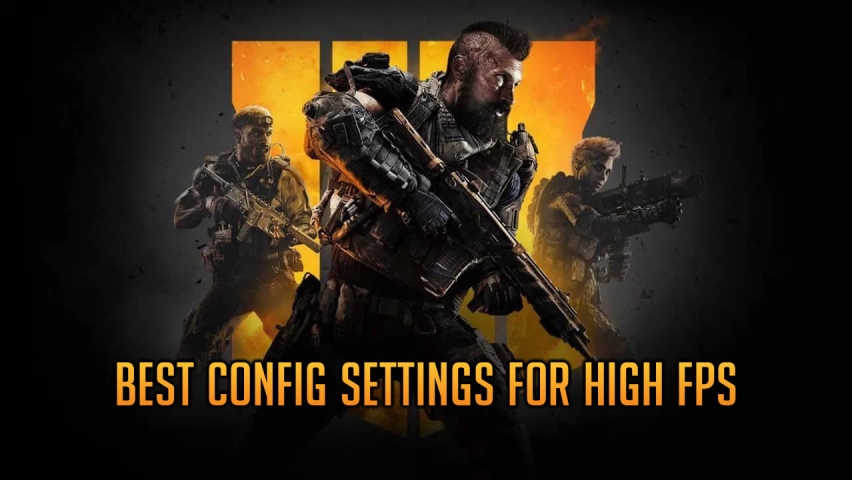Call of Duty Blackout is a highly competitive Battle Royale game built into the Call of Duty Black Ops 4 game. The game features players landing all over the map, looting, eliminating each other, with one goal in mind – to be the last man standing. To play at the highest level you will need to adjust some of your settings so that you get the highest FPS in Blackout.
Best Config.ini File Blackout:
To get the best possible FPS in Blackout you will need to change some settings in-game, and some in your config.ini file. A config.ini file is a file within the games folder that saves your graphic settings. To access your Blackout config.ini file you will need to navigate to your install folder. From within the install folder you will go to the folder “/Call of Duty Black Ops 4/Players/” – within the players folder should be a config.ini file.
Highest FPS Config.ini File – This file is for players looking to maximize FPS while drastically decreasing the visual performance of the game. This config is made for players with low-mid end PC’s that are having a hard time staying at a frame rate they are comfortable with.
Medium FPS Config.ini File – This file is for players who are looking to optimize their FPS, with only a slight decrease in visual performance. This config is for mid-high end PC’s.
You need to right click and hit “Save As” to download the config file. Once you have it downloaded you will need to replace your current config file. It is recommended to backup your current config file incase you don’t like our config files. To do that right click your current config, copy, and past a copy of it on your desktop some place safe. After replacing your old config file with one of our new config files you will need to set it to read-only so that the game doesn’t override it. To do that right click it, attributes, read only.
Best Blackout Graphic Options for High FPS:
- Ambient Occlusion Quality
- Anti-Aliasing Quality
- Aspect Ratio
- Brightness
- Display Adapter
- Display Gamma
- Display Mode
- Display Resolution
- Dynamic Shadows
- Field of View
- Game play Framerate Limit
- HDR
- Menu Frame rate Limit
- Model Quality
- Monitor
- Motion Blur
- Refresh Rate
- Render Resolution
- Shadow Quality
- Special Effects Quality
- Subsurface Scattering
- Texture Quality
- Vertical Sync
Ambient Occlusion Quality:
Ambient occlusion is the way video games render light into the game to make things look more realistic. This has very little effect on FPS.
Anti-Aliasing Quality:
Anti-aliasing is a feature in the video games that rounds the jagged edges of textures to make them appear more realistic. This has a solid effect on your FPS. The higher your set it the better your game will look, but your FPS will suffer.
Aspect Ratio
Aspect ratio is pretty common in monitors, TVs and any kind of projection. It is how your graphics card stretches the image to fit your screen. Blackout gives you the in-game options of 16:10, 16:9, 21:9, and 32:9. However, from within the config.ini file you can change it to 4:3 or 5:4 if you would like. This doesn’t have much effect on your FPS, just a personal preference. It’s best to match this with what your monitor is best made for.
Brightness
Brightness is pretty self explanatory. A lot of players prefer to play with this near the high end so that you can see players that may be hiding in dark shadows.
Display Adapter
This is where you select what graphics card (GPU) you would like to use. Normally it’s best to leave it at default – However, if you are more advanced and have more than 1 GPU you more than likely already know what GPU you will set your display adapter to.
Display Gamma
Display gamma is the color profile used to display the game on your screen. In Blackout you are given two options, sRGB & REC.709. sRGB is normally used for mid-high end gaming monitors, where as REC.709 is used for players who play on TVs.
Display Mode
Blackout gives you the option to select between windowed, windowed full screen, and full screen. Full screen is the best if you are looking to get the highest FPS. It is important to make sure you are on full screen to get the best FPS.
Display Resolution
Display resolution is normally good to go from the default. In Blackout you can set your resolution based on how you would like it to display, 720p, 1080p, and 4k depending on how powerful your GPU is. This also has a big effect on your FPS, 1080p should be good enough. However, if you would like to squeak out a couple more frames per second try lowering it. Keep in mind it will greatly effect how the game displays on your screen.
Dynamic Shadows
Dynamic shadows allow the shadows to change depending on what is projecting the shadow. This isn’t really needed and doesn’t have much effect on how your game plays, but does effect FPS. We recommend lowering it or turning it off completely.
Field of View
Field of view is how far “zoomed” in or out you are compared to your character. The higher the FOV the more you will be able to see on your screen. This has a minimal effect on FPS, we recommend setting it to what you feel comfortable with.
Game play Framerate Limit
Game play framerate limit is a limit you can set so that your graphics card isn’t always working to produce the highest FPS possible, yet tries to remain at a constant number. This is only helpful for players with overheating graphics cards, g-sync users, or v-sync users. We strongly recommend uncapping this to get the highest FPS possible.
HDR
HDR is an effect to make the game look better. It doesn’t reduce FPS, but it does give you input lag. We recommend disabling this.
Menu Frame rate Limit
Same as game play frame rate limit. This has no effect on the game itself. We recommend leaving this on to give your graphics card a break in between games.
Model Quality
Model quality is how well the game renders characters, buildings, and so on. This has an effect on performance, not massive, but it still does effect your performance.
Monitor
Select which monitor you would like to play on. It is best to have a gaming monitor that is capable of atleast 144Hz to get the best possible experience.
Motion Blur
Motion blur makes it so that when you change what you’re looking at quickly it will blur the screen so that it doesn’t have to take time rendering something that will only be on your screen for a split second. The lower this is, the better your performance will be. However, if you set it too high it will make the game constantly look blurry when turning.
Refresh Rate
The higher the better. Refresh rate is how often your screen “refreshes” what it is displaying.
Render Resolution
Render resolution is the quality the game will render your “display resolution”. If you set your display resolution to 1920×1080 and render resolution to 100, you will get true 1920×1080. However, if you set the render resolution to 80 you will only get 1536×684, or 80% of your display resolution.
Shadow Quality
Shadow quality is exactly what it sounds like. This has a moderate effect on FPS, but also a high effect on how your game looks. We recommend playing around with this to find the right combination of high FPS and solid display.
Special Effects Quality
Special effects quality is how well things like grenades, explosions, bullets, and so on display. There isn’t a major difference between high and low – we recommend setting this towards the low end to get the best possible FPS.
Texture Quality
Texture quality is how well almost everything looks. The lower this is, the higher FPS you will get, but you will greatly lose visual performance.
Vertical Sync
This is only to be turned on if you have a NVIDIA GPU, and a V-Sync compatible monitor. This will sync your GPU frames with your monitor for best performance.
Bugs When Changing Config.ini File:
There were certain known bugs during the beta that would occur after editing your config.ini file. Those bugs are expected to be fixed prior to the full release of Call of Duty Blackout. Here is a list of known bugs:
- Config file getting overwritten even when you set the config.ini file to read-only. We recommend keeping a backup of your config file on your desktop so you can overwrite it every time the game replaces your custom one.
- Textures not rendering at all, or taking a long time to render. This has always been a problem in large map battle royale games. Depending on the amount of RAM, hard drive speed, and the game itself this will occur.
Other Performance Notes:
- Set GPU to prefer maximum performance (Nvidia Control Panel)
- Set GPU to high performance on texture filtering. (Nvidia Control Panel)
- Set Threaded Optimization to On (Nvidia Control Panel)